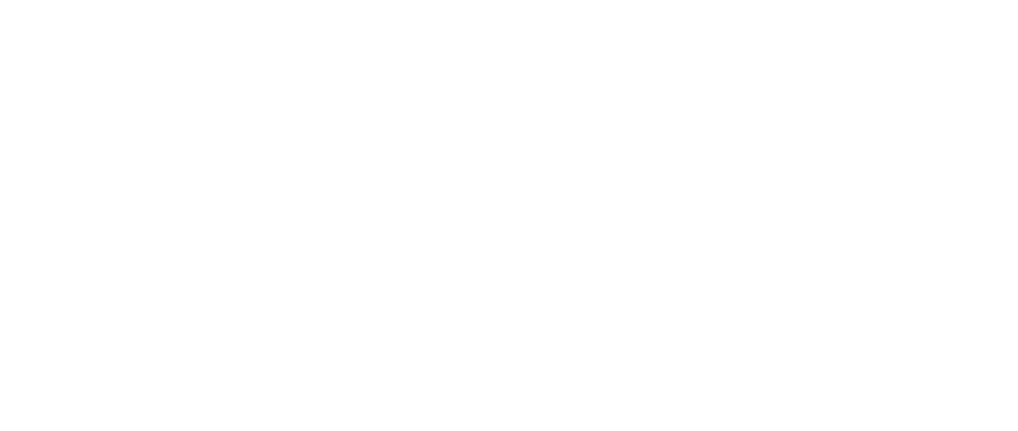More actions
Created page with "==== Welcome to Nest! ==== <!-- TODO: introduction --> == Signing Up & Logging In == <!-- TODO: Fill in once sign up flow is complete --> Authentication is handled by Authentik. Once your account is created, visit the Nest [https://identity.hackclub.app/ Authentik Instance] to log in with your username and password. Once logged in, you can log into any Nest service which supports Authentik, such as this MediaWiki instance, using 'Sign in with Nest'. You can also naviga..." |
No edit summary |
||
| Line 1: | Line 1: | ||
== Welcome to Nest! == | |||
This quickstart guide walks you through creating an account, logging in, and creating a simple static webpage using Caddy. | |||
== Signing Up | == Basic Usage == | ||
=== Using the Terminal === | |||
Most modern operating systems will ship with a terminal. A terminal allows you to run commands that will tell your computer what to do. You will be using the terminal for most of this guide. | |||
* On windows, the default terminal is either cmd.exe or PowerShell. You have the option of using these, or using WSL or PuTTY to connect to Nest. | |||
* On macOS, the default terminal is Terminal. There are also other Terminal apps you can install for free, such as AlacriTTY or iTerm2. | |||
* On Linux, the default terminal application will vary, but is usually titled Terminal or Console. | |||
Once you have selected a terminal, you will be greeted with a prompt similar to one of these upon opening the terminal: | |||
~$ | |||
username@hostname:~$ | |||
bash-3.2$ | |||
PS C:\Users\username> | |||
For the rest of this guide, we will be using the first, but don't be alarmed if yours looks different. In addition, we will be focused on Linux commands, since that is what Nest runs on. The concept applies to Windows as well, however some commands are different. | |||
To run a command, simply type your command and press the 'Enter' or 'Return' key. Once you do, the output of the command will be displayed right below the prompt. For example, if you type: | |||
~$ echo "Hello, world!" | |||
and press 'Enter', your terminal will read: | |||
~$ echo "Hello, world!" | |||
Hello, world! | |||
~$ | |||
The echo command 'echoes' whatever is after it: | |||
~$ echo "I am creating a website using Nest!" | |||
I am creating a website using Nest! | |||
~$ | |||
Commands are usually of the format <code>command options arguments</code>. Options are usually prefixed with one or two dashes (ie, <code>-o --option</code>). One dash signifies an option that is one letter long, and allows you to chain options (ie, <code>-al</code> is the same as <code>-a -l</code>). Two dashes signify a single option which is usually an entire word or phrase (ie, <code>--output</code>). It is important to note that all commands follow these rules, and not all commands have the same options. You can usually check a command's manual page using <code>man command</code> to get a list of options, or run the command with <code>-h</code> or <code>--help</code> to get information about the command. | |||
Notice how the <code>~$</code> is repeated at the end. Whenever you see the <code>~$</code> (or your computer's equivalent), it means that your terminal is ready for another command. | |||
Other linux commands that are useful to know include: | |||
* <code>cd</code>, <strong>C</strong>hange <strong>D</strong>irectory - Notice the tilde (~) or path (C:\Users\username) in the examples above? That is known as your current working directory, or CWD. It corresponds to the folder that your terminal is in, and will affect what certain commands do. Using <code>cd</code>, you can change your working directory: | |||
~$ cd Documents | |||
~/Documents$ | |||
Folders can be nested inside other folders, indicated with a slash (/). On windows, a backslash (\) is used instead. the tilde (~) corresponds to your home directory, which is /Users/username on macOS and /home/username on Linux. | |||
* <code>ls</code>, <strong>L</strong>i<strong>s</strong>t - This command will list what files and folders exist in the CWD or path provided: | |||
~$ ls | |||
Desktop Documents Downloads | |||
~$ ls Documents | |||
Contract.pdf Taxes Work | |||
Adding <code>-l</code> expands the list and provides more information: | |||
~$ ls -al | |||
drwxr-xr-x 2 username username 4096 Dec 17 06:43 Desktop | |||
drwxr-xr-x 2 username username 4096 Dec 18 22:22 Documents | |||
drwxr-xr-x 2 username username 4096 Nov 12 15:08 Downloads | |||
~$ ls -al Documents | |||
-rw-r--r-- 1 username username 524288 Dec 18 22:22 Contract.pdf | |||
drwxr-xr-x 2 username username 4096 Apr 21 07:32 Taxes | |||
drwxr-xr-x 2 username username 4096 Dec 18 15:43 Work | |||
For information on how to read the output, see [[Linux]]. | |||
* <code>mkdir</code> - this command creates a new directory. | |||
* <code>cat</code> - This command reads the contents of a file | |||
* <code>nano</code>, <code>vi</code> - These are text editors. <code>nano</code> is recommended for beginners due to its ease of use. | |||
=== Creating an SSH key === | |||
In order to connect to Nest, you will need to generate an [[SSH]] key: | |||
~$ ssh-keygen | |||
This should walk you through the process of creating an SSH key. It will first ask you where to save the key: | |||
~$ ssh-keygen | |||
Generating public/private rsa key pair. | |||
Enter file in which to save the key (/home/username/.ssh/id_rsa): | |||
Just hit enter to default to <code>/home/username/.ssh/id_rsa</code>. It will then ask for a passphrase to protect the key, and again to confirm. Make sure to write this down or keep it in a password vault, as if you forget this passphrase you will be unable to connect to Nest. | |||
~$ ssh-keygen | |||
Generating public/private rsa key pair. | |||
Enter file in which to save the key (/home/username/.ssh/id_rsa): | |||
Created directory '/home/username/.ssh'. | |||
Enter passphrase (empty for no passphrase): | |||
Enter same passphrase again: | |||
As you type the passphrase, nothing will appear on screen to ensure that nobody can see your passphrase. Once you confirm the passphrase, <code>ssh-keygen</code> will generate your ssh key: | |||
~$ ssh-keygen | |||
Generating public/private rsa key pair. | |||
Enter file in which to save the key (/home/username/.ssh/id_rsa): | |||
Created directory '/home/username/.ssh'. | |||
Enter passphrase (empty for no passphrase): | |||
Enter same passphrase again: | |||
Your identification has been saved in /home/username/.ssh/id_rsa | |||
Your public key has been saved in /home/username/.ssh/id_rsa.pub | |||
The key fingerprint is: | |||
SHA256:z+5EMjn7MNxA52sLavZZt0RTrSKT2inH5Yr4LIxp54I aurora@nest | |||
The key's randomart image is: | |||
+---[RSA 3072]----+ | |||
| | | |||
| . | | |||
| . . . .| | |||
| . + . . . | | |||
| S * = . | | |||
| . # O o | | |||
| . + O & + | | |||
| E = *+ # = . | | |||
| . *++*.* . | | |||
+----[SHA256]-----+ | |||
You will then need your public key. Use <code>cat</code> to read the public key. By default it is located in <code>/home/username/.ssh/id_rsa.pub</code>: | |||
~$ cat /home/username/.ssh/id_rsa.pub | |||
ssh-rsa AAAA...o4Nc= username@hostname | |||
The line beginning with <code>ssh-rsa</code> is your public key. You will want to copy this. If you get an output like this: | |||
~$ cat /home/username/.ssh/id_rsa | |||
-----BEGIN OPENSSH PRIVATE KEY----- | |||
b3Bl... | |||
... | |||
... | |||
...c3Q= | |||
-----END OPENSSH PRIVATE KEY----- | |||
That is your private key. Do not share that with anyone, or they will have access to your Nest user. It is best to not touch the <code>.ssh/id_rsa</code> file unless you know what you are doing. On the other hand, you will need to share your public key to gain access to Nest. | |||
=== Signing Up === | |||
<!-- TODO: Fill in once sign up flow is complete --> | <!-- TODO: Fill in once sign up flow is complete --> | ||
Authentication is handled by Authentik. Once your account is created, visit the Nest [https://identity.hackclub.app/ Authentik Instance] to log in with your username and password. Once logged in, you can log into any Nest service which supports Authentik, such as this MediaWiki instance, using 'Sign in with Nest'. You can also navigate to any | === Logging In === | ||
Authentication is handled by [[Authentik]]. Once your account is created, visit the Nest [https://identity.hackclub.app/ Authentik Instance] to log in with your username and password. | |||
[[File:Nest Authentik Homepage.png|thumb|The homepage of Authentik. Clicking on any link under My Applications will redirect you to that application.]] | |||
Once logged in, you can log into any Nest service which supports Authentik, such as this MediaWiki instance, using 'Sign in with Nest'. | |||
You can also navigate to any application which supports Sign in with Nest from the Authentik main page by clicking on one. | |||
=== Connecting over SSH === | |||
You can connect to Nest using [[SSH]]. This will open a new terminal that is running on Nest. | |||
~$ ssh yourusername@hackclub.app | |||
.MM. | |||
;MM. | |||
KKc.lONMMWXk; ckXWMMWXk: 'xXWMMWXxoKKNMMXKKKK | |||
MMXNo'. .lWM0.oWNo'. .,dWWldMW:. .:XMN'dMM:.... | |||
MMW. :MMWMN. 'MMMMWc. .. cMM. | |||
MMO .MMMMWXXXXXXXXXXWWO,dKNMNKOd:. cMM. | |||
MMO .MMMMX .':OMMccMM. | |||
MMO .MMKNMO. .kK0KKl .MMk:MM; | |||
MMO .MMd.oXMKxoox0MXl ,OMNkdodkWWk. kWMKOOo | |||
dd: .dd; ,xKNNKx, .o0XNX0l. .:oddc | |||
___________________________________ | |||
/ Welcome to nest! \ | |||
| | | |||
\ docs: https://guides.hackclub.app / | |||
----------------------------------- | |||
\ | |||
\ | |||
\ __ | |||
/ _) | |||
_.----._/ / | |||
/ / | |||
__/ (| | ( | | |||
/__.-'|_|--|_| | |||
Last login: Mon Dec 18 21:42:28 2023 from 76.102.2.149 | |||
username@nest:~$ | |||
Once you see this, you have connected to Nest. You are now ready to begin deploying your first webpage! | |||
=== Using Caddy === | |||
<!--TODO: write this--> | |||
__NOEDITSECTION__ | |||
Revision as of 04:09, 19 December 2023
Welcome to Nest!
This quickstart guide walks you through creating an account, logging in, and creating a simple static webpage using Caddy.
Basic Usage
Using the Terminal
Most modern operating systems will ship with a terminal. A terminal allows you to run commands that will tell your computer what to do. You will be using the terminal for most of this guide.
- On windows, the default terminal is either cmd.exe or PowerShell. You have the option of using these, or using WSL or PuTTY to connect to Nest.
- On macOS, the default terminal is Terminal. There are also other Terminal apps you can install for free, such as AlacriTTY or iTerm2.
- On Linux, the default terminal application will vary, but is usually titled Terminal or Console.
Once you have selected a terminal, you will be greeted with a prompt similar to one of these upon opening the terminal:
~$ username@hostname:~$ bash-3.2$ PS C:\Users\username>
For the rest of this guide, we will be using the first, but don't be alarmed if yours looks different. In addition, we will be focused on Linux commands, since that is what Nest runs on. The concept applies to Windows as well, however some commands are different.
To run a command, simply type your command and press the 'Enter' or 'Return' key. Once you do, the output of the command will be displayed right below the prompt. For example, if you type:
~$ echo "Hello, world!"
and press 'Enter', your terminal will read:
~$ echo "Hello, world!" Hello, world! ~$
The echo command 'echoes' whatever is after it:
~$ echo "I am creating a website using Nest!" I am creating a website using Nest! ~$
Commands are usually of the format command options arguments. Options are usually prefixed with one or two dashes (ie, -o --option). One dash signifies an option that is one letter long, and allows you to chain options (ie, -al is the same as -a -l). Two dashes signify a single option which is usually an entire word or phrase (ie, --output). It is important to note that all commands follow these rules, and not all commands have the same options. You can usually check a command's manual page using man command to get a list of options, or run the command with -h or --help to get information about the command.
Notice how the ~$ is repeated at the end. Whenever you see the ~$ (or your computer's equivalent), it means that your terminal is ready for another command.
Other linux commands that are useful to know include:
cd, Change Directory - Notice the tilde (~) or path (C:\Users\username) in the examples above? That is known as your current working directory, or CWD. It corresponds to the folder that your terminal is in, and will affect what certain commands do. Usingcd, you can change your working directory:
~$ cd Documents ~/Documents$
Folders can be nested inside other folders, indicated with a slash (/). On windows, a backslash (\) is used instead. the tilde (~) corresponds to your home directory, which is /Users/username on macOS and /home/username on Linux.
ls, List - This command will list what files and folders exist in the CWD or path provided:
~$ ls Desktop Documents Downloads ~$ ls Documents Contract.pdf Taxes Work
Adding -l expands the list and provides more information:
~$ ls -al drwxr-xr-x 2 username username 4096 Dec 17 06:43 Desktop drwxr-xr-x 2 username username 4096 Dec 18 22:22 Documents drwxr-xr-x 2 username username 4096 Nov 12 15:08 Downloads ~$ ls -al Documents -rw-r--r-- 1 username username 524288 Dec 18 22:22 Contract.pdf drwxr-xr-x 2 username username 4096 Apr 21 07:32 Taxes drwxr-xr-x 2 username username 4096 Dec 18 15:43 Work
For information on how to read the output, see Linux.
mkdir- this command creates a new directory.cat- This command reads the contents of a filenano,vi- These are text editors.nanois recommended for beginners due to its ease of use.
Creating an SSH key
In order to connect to Nest, you will need to generate an SSH key:
~$ ssh-keygen
This should walk you through the process of creating an SSH key. It will first ask you where to save the key:
~$ ssh-keygen Generating public/private rsa key pair. Enter file in which to save the key (/home/username/.ssh/id_rsa):
Just hit enter to default to /home/username/.ssh/id_rsa. It will then ask for a passphrase to protect the key, and again to confirm. Make sure to write this down or keep it in a password vault, as if you forget this passphrase you will be unable to connect to Nest.
~$ ssh-keygen Generating public/private rsa key pair. Enter file in which to save the key (/home/username/.ssh/id_rsa): Created directory '/home/username/.ssh'. Enter passphrase (empty for no passphrase): Enter same passphrase again:
As you type the passphrase, nothing will appear on screen to ensure that nobody can see your passphrase. Once you confirm the passphrase, ssh-keygen will generate your ssh key:
~$ ssh-keygen Generating public/private rsa key pair. Enter file in which to save the key (/home/username/.ssh/id_rsa): Created directory '/home/username/.ssh'. Enter passphrase (empty for no passphrase): Enter same passphrase again: Your identification has been saved in /home/username/.ssh/id_rsa Your public key has been saved in /home/username/.ssh/id_rsa.pub The key fingerprint is: SHA256:z+5EMjn7MNxA52sLavZZt0RTrSKT2inH5Yr4LIxp54I aurora@nest The key's randomart image is: +---[RSA 3072]----+ | | | . | | . . . .| | . + . . . | | S * = . | | . # O o | | . + O & + | | E = *+ # = . | | . *++*.* . | +----[SHA256]-----+
You will then need your public key. Use cat to read the public key. By default it is located in /home/username/.ssh/id_rsa.pub:
~$ cat /home/username/.ssh/id_rsa.pub ssh-rsa AAAA...o4Nc= username@hostname
The line beginning with ssh-rsa is your public key. You will want to copy this. If you get an output like this:
~$ cat /home/username/.ssh/id_rsa -----BEGIN OPENSSH PRIVATE KEY----- b3Bl... ... ... ...c3Q= -----END OPENSSH PRIVATE KEY-----
That is your private key. Do not share that with anyone, or they will have access to your Nest user. It is best to not touch the .ssh/id_rsa file unless you know what you are doing. On the other hand, you will need to share your public key to gain access to Nest.
Signing Up
Logging In
Authentication is handled by Authentik. Once your account is created, visit the Nest Authentik Instance to log in with your username and password.
Once logged in, you can log into any Nest service which supports Authentik, such as this MediaWiki instance, using 'Sign in with Nest'. You can also navigate to any application which supports Sign in with Nest from the Authentik main page by clicking on one.
Connecting over SSH
You can connect to Nest using SSH. This will open a new terminal that is running on Nest.
~$ ssh yourusername@hackclub.app
.MM.
;MM.
KKc.lONMMWXk; ckXWMMWXk: 'xXWMMWXxoKKNMMXKKKK
MMXNo'. .lWM0.oWNo'. .,dWWldMW:. .:XMN'dMM:....
MMW. :MMWMN. 'MMMMWc. .. cMM.
MMO .MMMMWXXXXXXXXXXWWO,dKNMNKOd:. cMM.
MMO .MMMMX .':OMMccMM.
MMO .MMKNMO. .kK0KKl .MMk:MM;
MMO .MMd.oXMKxoox0MXl ,OMNkdodkWWk. kWMKOOo
dd: .dd; ,xKNNKx, .o0XNX0l. .:oddc
___________________________________ / Welcome to nest! \ | | \ docs: https://guides.hackclub.app / ----------------------------------- \ \ \ __ / _) _.----._/ / / / __/ (| | ( | /__.-'|_|--|_| Last login: Mon Dec 18 21:42:28 2023 from 76.102.2.149 username@nest:~$
Once you see this, you have connected to Nest. You are now ready to begin deploying your first webpage!